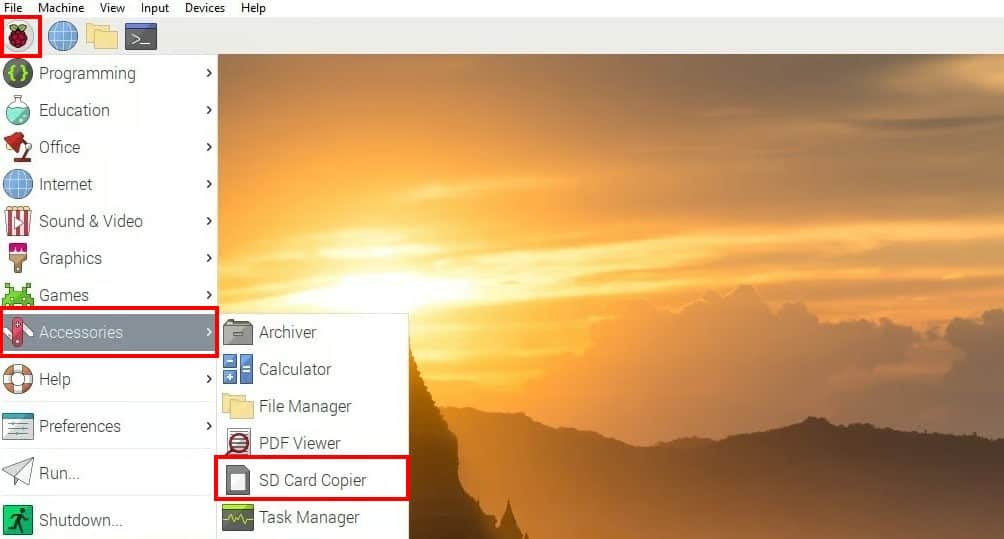

Cloning your Raspberry Pi SD card can be useful in many situations. Maybe you want to make a backup or migrate your whole system to a new SD card. This procedure may sound quite complex, but it is easy. In this article, I will give you a comprehensive guide on how to clone your Raspberry Pi SD card.
There are three main ways to clone the Raspberry Pi SD card.
– Using the SD Card Copier utility available on Raspberry Pi OS.
– Using the Win32DiskImager for Windows users.
– Using the DD command for macOS and Linux systems.
Although these tools are often pre-installed, they can be quite tricky to use. Disk cloning requires a great deal of care to avoid accidentally formatting drives or partitions. So in this article, I will show you how to use each of the tools listed above.
If you’re looking to quickly progress on Raspberry Pi, you can check out my e-book here. It’s a 30-day challenge where you learn one new thing every day until you become a Raspberry Pi expert. The first third of the book teaches you the basics, but the following chapters include projects you can try on your own.
Want the best experience? Become a premium member for ad-free browsing, access exclusive content, and ask questions in our private forums. Your membership helps support the site!
But before we get started, let’s have a quick look at some of the reasons why you might need to clone your Raspberry Pi SD card.
If you are reading this post, there is a high probability you have decided that you want to clone your Raspberry Pi SD card. But, is your reason right or could you have solved your problem by just creating a disk image of your Raspberry Pi SD card?
Well, below are some of the reasons why you might need to clone your SD card.
Thinking of upgrading to a new Raspberry Pi model on another SD card? Cloning makes the process a breeze! You can simply clone your current SD card onto a new one and voila! Everything – from your OS to your files and configurations – is transferred over to the new SD card.
Download Your Essential Linux Commands Guide!
It's a free PDF guide containing every Raspberry Pi Linux command you should know!
Download now
Have you ever had your Raspberry Pi crash or suddenly stop working? It’s quite frustrating, right? Well, by cloning your SD card, you create a backup of your entire Raspberry Pi setup. So, if something goes wrong, you can quickly insert the working SD card and get going.
I love tinkering with my Raspberry Pi and trying out new stuff. Cloning your SD card allows me to do just that without the fear of messing up my current setup.
If you are like me, you can create a clone, play around with different configurations, and test out new software, and if things don’t work out, no worries – just revert to your original setup with the clone.
Do you have an awesome Raspberry Pi project you want to share with a friend or colleague? Instead of explaining every step they need to take to set it up, just hand them a cloned SD card! They can pop it into their Raspberry Pi, and they’re good to go – no fuss, no muss.
Below is some of the hardware you will need for this project.
If you already have your Raspberry Pi up and running, there is no need to look for a laptop to clone the SD card, follow the steps below:
On your Raspberry Pi desktop, click the “Menu” icon, select “Accessories” then “SD card copier.”
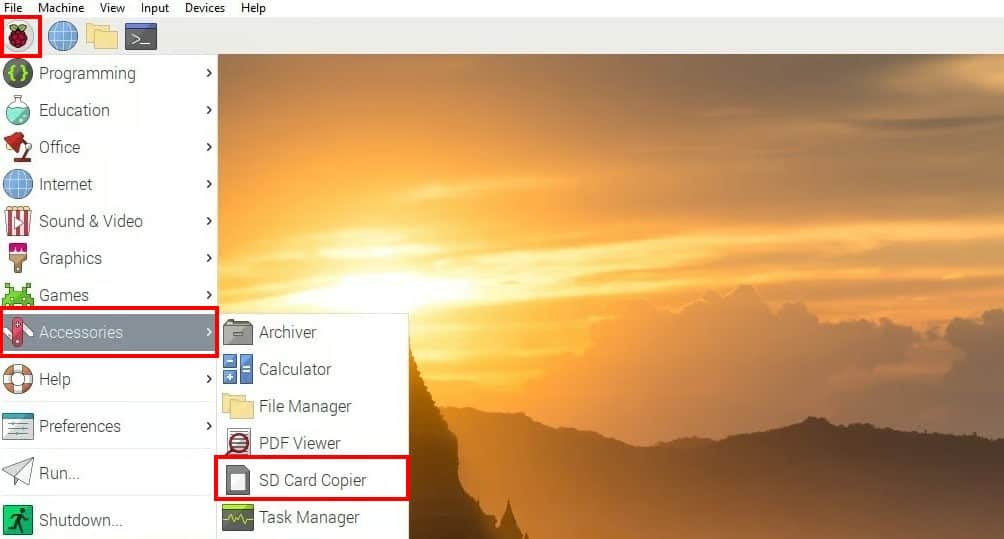
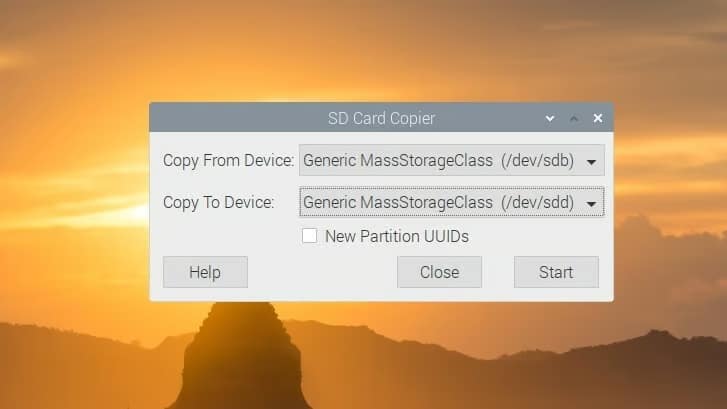
Download Your Essential Linux Commands Guide!
It's a free PDF guide containing every Raspberry Pi Linux command you should know!
Download now
Another option you can use to clone the SD card is the DD command available in most Linux distributions and macOS.
The DD (disk dump) command is used for copying and converting files and data on Unix-like operating systems. Essentially, DD reads data from a source and writes it to a destination, allowing you to create backups, clone disks, or manipulate data at a low level.
The DD command comes in handy in various situations.
Even though I am using Ubuntu for this tutorial, these steps will work for any other distribution including Debian, CentOS, Arch Linux, etc.
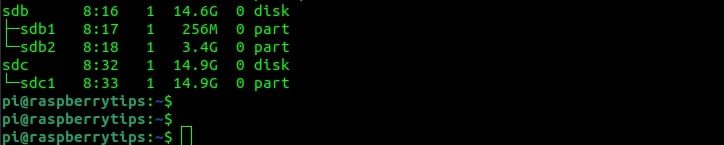
Launch the Terminal from the applications menu and execute the command below:
sudo lsblk
The lbslk command lists all the devices connected to your PC, including the SD cards. Scroll to the bottom and you will see devices with the label /dev/sdb or /dev/sdc and so on depending on the number of external drives connected.
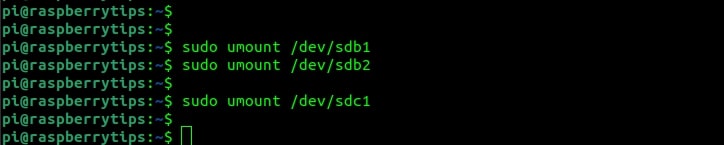
In my case, /dev/sdb is the SD card we want to clone and /dev/sdc is my spare SD card.

Execute the following command, replacing /dev/sdb /dev/sdc with the device names of the source and target SD cards.
sudo dd if=/dev/sdb of=/dev/sdc bs=4M status=progress
Here is a brief explanation of the parameters I used in the command above:
if= specifies the input file (source), which is the source SD card (/dev/sdb).
of= specifies the output file (destination), the target SD card (/dev/sdc).
bs= sets the block size to improve performance. In this example, it’s set to 4 MB.
status=progress shows the progress of the dd command.
You now have a clone of your Raspberry Pi SD card on the target SD card. You can insert the target SD card into another Raspberry Pi and boot from it as you would with the original SD card.
![]()
If you’re new to the Linux command line, this article will give you the most important Linux commands to know, plus a free downloadable cheat sheet to keep handy.
Download Your Essential Linux Commands Guide!
It's a free PDF guide containing every Raspberry Pi Linux command you should know!
Download now